
Assalamu'alaikum wr.wb. Kali ini saya akan menjelaskan cara konfigurasi database server di Windows Server 2012 dengan aplikasi MySQL.
Apa itu Database ?
Database adalah adalah kumpulan informasi yang disimpan di dalam komputer secara sistematik sehingga dapat diperiksa menggunakan suatu program komputer untuk memperoleh informasi dari database tersebut.
Sedangkan MySQL adalah
Sistem manajemen database SQL yang bersifat Open Source dan paling populer saat ini. Sistem Database MySQL mendukung beberapa fitur seperti multithreaded, multiuser, dan SQL database managemen sistem (DBMS). Database ini dibuat untuk keperluan sistem database yang cepat dan mudah digunakan.
Oke Langsung Saja KIta menuju langkah-langkahnya :
Konfigurasi database ini saya akan menggunakan MySQL. File aplikasi MySQL dapat didownload pada situs https://dev.mysql.com/downloads/mysql.
Klik "No thanks, just start my download" untuk memulai download aplikasi mysql
Jikas sudah selesai didownload. File dari aplikasi mysql terdapat pada folder Downloads. Double klik pada bagian mysql
Kemudian klik Run
Kemudian beri tanda ceklis pada I accept the license term, jika sudah klikNext
Setelah itu pilih yang Custom, lalu klik Next
Setelah itu pilih fitur yang ingin ditambahkan dengan cara klik fiturnya lalu klik tanda -> berwarna hijau hingga seperti gambar diatas
Tambahkan juga beberapa fitur yang ada pada gambar dengan cara yang sama seperti diatas
Dan berikut adalah beberapa fitur yang ingin anda install, klik Execute untuk memulai instalasi
Pastikan semua fitur berhasil diinstall, jika ada yang gagal itu artinya anda belum menginstall salah satu aplikasi yang dibutuhkan olehMySQL, Jika semua fitur sudah terinstall dengan benar klik Next untuk melanjutkan
Dan berikut adalah daftra fitur yang akan kita konfigurasi. Klik Next
Pada bagian ini pilih Standar MySQL Server / Classic MySQL Replication kemudian klik Next
Selanjutnya ubah config typenya menjadi Dedicated Computer , lalu klik Next
Pada bagian Authentication Method kita pilih yang Use String Password saja kemudian Next
Kemduian pada bagian ini pilih Add user
Selanjutnya buat nama user dan passwordnya, jika sudah klik ok
MySQL username yang kita buat telah muncul. Janganlupa kita buat Mysql Root Passwordnya juga. Setelah itu klik Next
Pada bagian ini kita Next karena bagian ini menunjukan settingan default pada windows service Mysql
Setelah itu klik Execute untuk memulai pemasangan konfigurasi
Jika sudah selesai kita klik Next
Konfigurasi MySQL Server nya sudah selesai, kita lanjutkan konfigurasi dengan mengklik Next
Kemudian isi user dengan root dan untuk password bisa disamakan dengan password yang anda buat sebelumnya biar gampang diingat, lalu klik Check dan pastikan Connection Successful, jika sudah semua klik Next
Setelah itu klik Execute untuk meng-apply konfigurasi yang sudah dilakukan Dan tunggu sampai semua konfigurasi sudah complete
Nah sekarang konfigurasi nya sudah complete semua, klik Next untuk melanjutkan
Instalasi sudah selesai. Jika anda ingin men-start MySQL Workbench beri tanda ceklis saja pada tulisan pada gambar dibawah, lalu klik Finish untuk mengakhiri instalasi
VERIFIKASI :
Pertama, kita buka aplikasi MySQL Command Client
Kemudian masukkan password yang sudah dibuat sebelumnya
Setelah itu kita coba buat database baru dengan command dengan perintah create database namadatabase; Kemudian cek dengan perintah show databases; apakah database yang baru sudah berhasil kita buat
Selanjutnya file database yang sudah kita buat kita coba gunakan dengan perintah use namadatabase;
Kemudian cek dengan perintah show tables;
Jika ingin melihat deskripsi database, anda bisa menggunakan command desc namadatabase;
Kemudian jika kita ingin menambah data biodata gunakan perintah seperti gambar diatas
Kemudian cek apakah ada penambahan data biodata dengan perintah desc namadatabase;
Jika kita ingin menghapus salah satu data pada biodata gunakan perintah seperti gambar diatas. Kemudian lakukan perintah desc namadatabases;
Kemudian kita akan coba memasukkan data kedalam table yang kita buat, dengan cara seperti yang ada pada gambar diatas
Perintah yang digunakan untuk melihat data yang sudah diisi pada setiap field dapat digunakan dengan perintah seperti gambar diatas
Lalu kita coba memasukkan data yang baru lagi ke dalam table yang kita buat
Pertama buka dulu aplikasi MySQL Client, lalu masukkan password nya
Selanjutnya kita cek apakah database biodata diri nya sudah ada atau belum dengan menggunakan command select * from namadatabase;





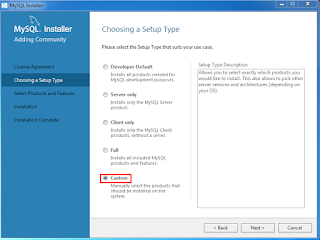






































EmoticonEmoticon