Assalamu'aliakum Wr, Wb. Berjumpa lagi dengan saya kali ini saya akan memberikan materi baru untuk kalian. Kali ini saya tidak akan membahas DNS server karemna materi itu sudah selesai sepenuhnya. Kali ini saya akan memberi materi tentang konfigurasi Web Server. Simak baik-baik ya agar kalian mendapat ilmu yang bermanfaat dari materi saya ini
Sebelumnya apakah kalian tahu apa sih Web Server itu? Web Server merupakan software yang memberikan layanan data yang berfungsi menerima permintaan HTTP atau HTTPS dari klien yang dikenal dengan browser web dan mengirimkan kembali hasilnya dalam bentuk halaman-halaman web yang umumnya berbentuk dokumen HTML.
Ada beberapa aplikasi webserver yang bisa digunakan secara gratis:
XAMPP
XAMPP adalah program aplikasi pengembang yang berguna untuk pengembangan website berbasis PHP dan MySQL. Versi terbaru program ini adalah XAMPP 1.7.7, yang dirilis pada tanggal 20 September 2011. Software XAMPP dibuat dan dikembangkan oleh Apache Friends.
Wamp Server
Wamp Server merupakan sebuah aplikasi yang dapat menjadikan komputer maupun laptop anda menjadi sebuah server atau bisa dikatakan server offline. Kegunaan wamp server ini untuk membuat jaringan local sendiri dalam artian anda dapat membuat website secara offline yang biasanya untuk joomla, wordpress, dll. Wamp server hanya bisa digunakan untuk sistem operasi windows saja, jadi untuk pemakai linux tidak bisa memakai aplikasi ini. Sebenarnya fungsi wamp server ini sama dengan Xampp.
AMPPS
AMPPS merupakan aplikasi webserver ciptaan Softaculous dan bisa digunakan baik sebagai Webserver localhost ataupun di Onlinekan, karena AMPPS sudah mendukung banyak pengaplikasian, control panel yang sudah dapat diakses melalui browser dan sudah terintegrasi dengan segala pengaturan seperti hosting panel dan juga dapat langsung mengatur domain setting dan sebagainya.
Softaculous Auto installer juga sudah termasuk disini, meskipun untuk memanfaatkan Auto installer ini diharuskan mempunyai koneksi internet.
UWamp adalah sebuah paket kumpulan software yang terdiri dari apache, mysql, phpmyadmin, php, Perl, Freetype2,dll. UWamp berfungsi untuk memudahkan instalasi lingkungan php, di mana biasa nya lingkungan pengembangan web memerlukan php,apache,mysql dan phpmyadmin serta software-software yang terkait dengan pengembangan web. Dengan menggunakan UWamp, kita tidak perlu menginstall aplikasi-aplikasi tsb satu persatu
EasyPHP
EasyPHP: adalah software antarmuka WAMP (Windows Apache MySql PhpMyAdmin) yang dapat menjalankan cms website berbasis sql di localhost windows (offline). Software ini membantu dalam pengtesan cms sebelum diupload ke webhosting.
Cara Kerja Web Server
Sederhananya tugas web server adalah untuk menerima permintaan dari client dan mengirimkan kembali berkas yang diminta oleh client tersebut.
Seperti yang sudah saya informasikan diatas bahwa client yang dimaksud disini adalah komputer desktop yang memiliki atau telah menginstall web browser seperti Chrome, Mozilla, Opera dan lain-lain yang dapat terhubung ke web server melalui jaringan internet atau intranet.
Perangkat lunak web server terdapat pada komputer server, dan di komputer ini pula-lah data-data website tersimpan dengan rapih. Sama halnya dengan komputer client, komputer server juga harus terhubung dengan jaringan internet atau jaringan intranet untuk dapat diakses oleh client.
Pada saat client (browser) meminta data web page kepada server, maka instruksi permintaan data oleh browser tersebut akan dikemas di dalam TCP yang merupakan protokol transport dan dikirim ke alamat yang dalam hal ini merupakan protokol berikutnya yaitu Hyper Text Transfer Protocol (HTTP) dan atau Hyper Text Transfer Protocol Secure (HTTPS). Data yang diminta dari browser ke web server disebut dengan HTTP request yang kemudian akan dicarikan oleh web server di dalam komputer server. Jika ditemukan, data tersebut akan dikemas oleh web server dalam TCP dan dikirim kembali ke browser untuk ditampilkan. Data yang dikirim dari server ke browser dikenal dengan HTTP response. Jika data yang diminta oleh browser tersebut ternyata tidak ditemukan oleh web server, maka web server akan menolak permintaan tersebut dan browser akan menampilkan notifikasi error 404 atau Page Not Found.
Meskipun proses atau cara kerja web server diatas seperti sangat rumit, tapi pada prakteknya proses tersebut berlangsung dengan sangat cepat. Anda bahkan bisa sampai tidak menyadari bahwa pada saat anda meminta suatu halaman web, ternyata hal itu membutuhkan proses yang sangat panjang sampai halaman tersebut dapat anda lihat di browser anda.
LANGKAH-LANGKAH KONFIGURASI :
Maka tampilannya sama seperti tadi dengan menggunakan IP tadi
KONFIGURASI WORDPRESS
Wordpress adalah salah satu aplikasi web yang berfungsi untuk membuat konten web atau blog
Berikut langkah-langkahnya :
Buka terlebih dahulu situs https://webgallery.microsoft.com/gallery pada microsoft.com. Kemudian pilih Wordpress 4.9.8
kemudian klik Install pada bagian layar kanan diatas seperti gambar diatas
Selanjutnya muncul sebuah pop-up. Untuk melanjutkannya kita klik Install Now. Proses aplikasi akan di download terlebih dahulu
Proses downolad sedang berjalan, kemudian install
Setelah itu, klik aplikasi yang sudah didownload tersebut dan klik Run
Proses web platform installer sedang berjalan, perlu di ingat bahwa proses ini membutuhkan koneksi internet yang tinggi. Tunggu proses instalasi sampai selesai
Setelah selesai, maka akan muncul pop-up yang dimaksudkan untuk menginstall wordpress. Disini kita klik Install
Masukan password untuk MySQL yang nantinya dengan username root dan password sesuai yamg anda inginkan. Setelah itu klik Continue
Proses instalasi akan segera berjalan, pada tahap ini kilik I Accept untuk melanjutkan
Tunggu proses download hingga selesai
Konfigurasi berjalan, website biarkan saja Default dan aplication name rubah menjadi / (root) lalu klik Continue
Kemudian muncul pop-up overwrite. Kemudian klik Yes
Pada bagian Authentication ini kita lewati saja silahkan klik continue untuk melanjutkan
Product key berjalan dengan baik, kemudian klik Copy to clipboard untuk save password MySQL
Kemudian buka Notepad untuk menyimpan data password tersebut sewaktu-waktu dibutuhkan
Setelah sudah klik Finish setelah Copy to clipboard. Kemudian secara otomatis akan masuk pada bagian ini. Untuk pengisiannya, isi Site title sesuai keinginan Anda, site akan muncul pada halaman pertama dari web kita. Isikan username dan password yang muda diingat ketika login nanti. Lalu klik Install Wordpress
Instalasi wordpress telah berhasil selanjutnya kita coba login.
Kemudian kita coba login ke wordpress sesuai dengan username dan password yang sudah kita buat sebelumnya.
Login ke wordpress telah berhasil silahkan isikan post sesuai dengan keinginan anda
Mengubah nama localhost menjadi domain dapat kita ubah pada path windows\system32\drivers\etc lalu edit Hosts dengan membuka file tersebut dengan Notepad
Kemudian tambahkan IP Address server paling bawah file host dan tejemahkan ke alamat web yang diinginkan
Verifikasi dengan membuka domain yang sydah didaftarkan tapi sebelumnya arahkan telebih dahulu IP Dnsnya yaitu menggunakan 20.20.20.20 . Setelah itu buka web browser kemudian arahkan domain yang sudah didaftarkan sebelumnya. jika sudah maka tampilan dari web anda akan seperti gambar diatas





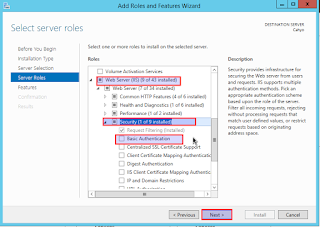








































EmoticonEmoticon