1.Tentukan bahasa yang akan digunakan dalam penginstalan windows. mulai dari bahasa inggris, bahasa indonesia dan US.
2. Kemudian pilih instal now.
3. Kemudian ada 4 pilihan dalam menginstall windows. kita pilih yang paling atas yaitu server core.
4. Selanjutnya membaca license dari windows dan centang tulisan "i accept the license terms" kemudian next.
5. memilih instalasi yang benar adalah yang custom, karena kita baru pertama sekali menginstal windows server.
6. membagi partisi sesuai yang akan digunakan dalam alokasi. Sebagai contoh disini kita memiliki total hardisk sebesar 202 GB.
7. Kemudian untuk drive c kita alokasikan sekitar 102 GB dan sisanya diberikan tempat penyimpanan data sekitar 100GB
8. Setelah dibagi, arahkan kusor pada drive c sebelum memulai proses instalasi kemudian next.
9. Selanjutnya tunggu proses instalasi sampai complete 100%.
10. Kemudian isikan password administartor. password yang digunakan harus ada gabungan simbol, angka, hurup dan hurup besar. Sebagai contoh Andhika=1046.
11. setelah password telah dibuat maka klik tombol "ok".
MENGUBAH SERVER CORE GUI.
12. Setelah berhasil menginstall. Maka kita harus mengubah server dari core ke gui. langjah awalnya terlebih dahulu posisi ke drive c dengan mengetik "cd /"
13. Setelah itu masukan perintah "mkdir mountdir".
14. Langkah selanjutnya adalah masukan perinat "dir" lagi. Maka tampilan gambar akan seperti gambar diatas.
15. Setelah itu masukan perintah "format d: /". Tujuannya untuk memformat drive D dengan quick (cepat). Kemudian tekan enter untuk melanjutkan.
16. Kemudian masukan perintah "dism /get-wiminfo /wimfile:D:\sources\install.wim". Maka tampilan gambar akan seperti gambar diatas.
17. Selanjutnya untuk image yang ada pada drive D bisa dilihat sis file nya dengan memasukan perintah "dir", seperti gambar diatas.
18. Selanjutnya masukan perintah "Dism /mount-wim /WimFile:D:\sources\install.wim /index:2 /MountDir:C:\mountdir /readonly.
19. Setelah berhasil memasukan perintah maka akan muncul tahap instalasi. Tunggu sampai proses instalasi mencapai complete 100%.
20. Setelah proses deploy selesai. Maka masukan peintah "powershell" pada prompt.
21. Berikutnya masukan perintah" Install-WindowsFeature Server-Gui-Mgmt-Infra, Server-Gui-Shell -Restart -Source C:\mountdir\windows\winsxs. Setelah itu tunggu proses pengubahan server core ke gui mencapai complate 100%. Setelah itu, server akan terrestart.
22. Setelah berhasil restart, Maka tampilan windows akan seperti gambar diatas. Kalian masukan password yang telah kalian buat sebelumnya.
PERINTAH DASAR DI WINDOWS SERVER 2016
23. Pada windows server terdapat beberapa perintah dasar. perintah pertama adalah "sconfig".
25. Maka tampilan dari server configuratio akan seperti gambar diatas.
26. Kita akan melakukan server configuration yaitu yang pertama yaitu domain dan workgroup.
27. Berhubung karena domain belum dibuat maka akan muncul pop seperti gambar diatas.
28.Langkah selanjutnya adalah mengkonfigurasi server 2 dengan mencoba mengganti nama komputer sesuai yang kita inginkan kita. Setelah mengganti nama, maka restartlah windows server kalian.
29. Setelah berhasil diinstall, masukan perintah "whoami" maka tampilan pergantian nama akan terlihat pada CMD.
30. Langkah selanjutnya adalah mengkonfigurasi jaringan dalam hal ini kita pilih nomor 8 pada server configuration. Setelah itu masukan index kalian.
31. Maka tampilan gambar akan seperti yang diatas, untuk setting ip kalian masukan nomor 1.
32. Setelah itu, pilih statistic IP dan masukan IP dan default gateway kalian.
33. Setelah mensetting IP, selanjutnya kalian setting Dns server kalian. Contohnya : 172.16.0.2 setelah itu maka tamppilan akan seperti gambar diatas.
34. Selanjutnya, kalian setting alternative dns kalian. alternative dns boleh diisi boleh tidak diisi. kalau diisi, contohnya adalah 8.8.8.8. setelah sudah maka tampilan akan seperti gambar diatas
BASIC POWERSHELL COMMAND
35. Langkah pertama pada basic powershell command adalh dengan memasukan perintah "help"
36. Perintah selanjutnya adalah "get-process".
37. Perintah ketiga adalah "get-service"
38. Perintah keempat adalah "get-command"
39. Perintah kelima adalah "get-command -module nettcpip -name *ip*"
40. Perintah keenam adalah "get-netipconfiguration".
41. Perintah selanjutnya "New-NetIPaddress -InterfaceIndex 5 -IPAddress 172.16.2.10 -Prefixlength 10 -DefaultGateway 172.16.2.2"
41. Perintah selanjutnya adalah "get-command *-*firewall*"
42. Cara mengaktifkan RDP pada powershell adalah dengan memasukan perintah".\qwinsta.exe /server:$computer". Berhubung nama komputer saya adalah cahyo jadi saya masukan "server:CAHYO"































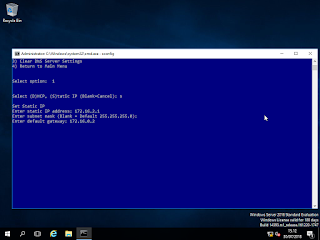










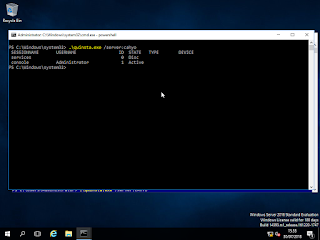
EmoticonEmoticon