Asslamu'alaikum Warahmatullahi Wabarakatuh
Pada Kesempatan kali ini saya akan menjelaskan materi tentang VPS di Windows Server. Sebelumnya saya akan menjelaskan sedikit tentang VPS.
VPS adalah singkatan dari Virtual Private Server yang merupakan sebuah tipe server yang menggunakan teknologi virtualisasi untuk membagi hardware server fisik menjadi beberapa server virtual yang di hosting di infrastruktur fisik yang sama.
Pada intinya VPS itu merupakan teknik/teknologi pada server yang memungkinkan penggunanya dapat melakukan virtualisasi pada server fisik menjadi beberapa server virtual dengan infrastruktur yang sama dengan server fisiknya
Pada konfigurasi VPS ini saya menggunakan Windows Server 2016. Dalam Windows Server terdapat sebuah fitur dari Windows Server yang memungkinkan untuk melakukan teknik virtualisasi. Fitur tersebut bernama Hyper-V. Nantinya, fitur ini dapat menjalankan virtualisasi pada Windows Server dan dapat menambahkan beberapa operasi sistem server-server lainnya kedalam windows server dan dapat menjalankannya. Pada tutorial kali ini, saya menggunakan VMWare Workstation bukan menggunakan virtuakbox dikarenakan, virtualbox tidak memiliki fitur virtulisasi sedangkan VMWare terdapat fitur virtualisai. Langsung saja kita menuju ke caranya :

Langkah pertama kita harus mengaktiflkan firur Hyper-V pada windows server
Kemudian kita klik Add Features
Kemudian akan muncul pesan yang berisikan bahwa Hyper-V tidak bisa diinstall melalui server manager. Dalam hal ini kita coba akan menginstall Hyper-V melalui PowerShell.
Cari PowerShell yang terdapat pada Windows Server
Kemudian disini kita akan memasukan beberapa perintah untuk menginstall Hyper-V. Perintah pertama: Enable-WindowsOptionalFeature -Online -Featurename Microsoft-Hyper-V -All -NoRestart dan pastikan perintah berhasil dijalankan tanpa adanya error sama sekali
Kemudian masukan perintah ke-2 : Install-WindowsFeature RSAT-Hyper-V-Tools -IncludeAllSubFeature dan pastikan perintah ini dapat berjalan
Kemudian masukan perintah ke-3 : Install-WindowsFeature RSAT-Clustering -IncludeAllSubFeature
Kemudian masukan perintah ke-4 : Install-WindowsFeature Multipath-IO. Setelah semua perintah telah berhasil dijalankan masukan perintah Restart-Computer untuk restart computer agar Hyper-V telah kita install
Setelah di restart, pastikan fitur Hyper-V telah terinstall pada Windows Server
Jika Hyper-V berhasil kita install, selanjutnya kita mulai konfigurasi VPS dengan menggunakan Hyper-V dengan menuju ke Tools > Hyper-V
Setelah kita buka maka tampilan Hyper-V seperti gambar diatas. Disinilah kita akan mengoperasikan VPS dengan menggunakan Hyper-V
Kemudian kita akan membuat Virtual Switch terlebih dahulu yang digunakan untuk mesin virtual pada host Hyper-V untuk berkomunikasi dengan komputer lainnya
Tipe virtual switch ada 3 yakni external, internal dan private. Disini kita akan menggunakan tipe external karena bisa langsung terhubung dengan VM server berada diluar host dan sebaliknya
- External : virtual machine dapat berkomunikasi dengan jaringan luar (internet) karena terikat dengan network adapter fisik yang terdapat pada host.
- Internal : virtual switch ini menyediakan akses komunikasi antara virtual machine dengan host machine (laptop / PC / server fisik kita). Bisa juga digunakan untuk akses internet dengan cara nge-share network adapter yang memiliki akses internet ke virtual switch internalnya.
- Private : virtual switch ini hanya menyediakan akses komunikasi antar virtual machine. Tidak memiliki akses ke host ataupun jaringan internet.
Kemudian dalam kasus ini kita membuat VM switch external pilih koneksinya apakah menggunakan wireless atau menggunakan LAN.
Kemudian muncul pop up Pending Changes May Disrupt Network yang menjelaskan bahwa akan ada penambahan/perubahan interface network yang ada di Windows Server dan perubahan ip static berubah secara otomatis ke dalam virtual switch
Verifikasi dengan mengecek interface yang terdapat di Network Connection akan berpindah secara otomatis pada virtual switch hyper-V
- Verifikasi
Pada taha verifikasi ini kita sudah membuat virtual switch, selanjutnya kita akan membuat VM pada Hyper-V. Klik kanan pada server hyper-v pilih New > Virtual Machine
Kemudian kita akan mulai membuat VM. Klik Next untuk melanjutkan
Kemudian tentukan nama dan tentukan lokasi OS mana yang akan dijadikan VM. Misal disini saya akan menggunakan Windows Server 2016
Selanjutnya tentukan generasi virtual mesin yang akan dibuat. Disini kita akan menggunakan Generasi 1. Hal ini disesuaikan dengan setingg biosnya.
Tentukan memory sesuai dengan server yang akan dipakai dalam hal ini 2 GB untuk instalasi Windows Server 2016
Pada bagian ini pilih virtual switch yang sudah dipasang dengan memilih virtual switch external
Untuk viirtual hardisk sesuaikan dengan yang diinginkan misal disini saya menggunkan 30 GB
Kemudian arahkan path file iso Windows Server 2016 yang akan diinstall seperti gambar diatas
Kemudian ringkasan dari spesifikasi virtual mesin akan tertera seperti gambar diatas.
Sebelumnya pastikan bahwa Turn On Virtualization Based Security dalam keadaan not configured. Ketik gpedit.msc kemudian pilih Administrative Templates kemudian pilih Device Guard
Sebelum kita akan menjalankan VM Windows Server virtual. Pada VMWare Workstation beri ceklis pada bagian Processor > Virtualize Intel yang sudah ditandai. Kemudian nyalakan VM Windows Server (sisi VPS) yang sebelumnya dimatikan terlebih dahulu.
Selanjutnya aktifkan VM yang sydah dibuat sebelumnya dengan klik kanan VM tersebut kemudian kilik Connect
Jika sudah klik tombol start untuk memulai instalasi VM seperti gambar diatas
Lakukan proses instalasi Windows Server seperti biasanya. Namun berbeda dengan biasanya, karena disini kita menggunakan Hyper-V
Sampai berjalan seperti gambar diatas.
Langkah pertama klik kanan pada VM yang akan digunakan untuk melakukan export dan import. Disini saya akan melakukan Export import dengan menggunakan VM Windows Server 2016. Kemudian klik Export
Masukan lokasi file yang akan dijadikan klone/Export. Jika sudah klik Export
Proses dari export belumlah selesai. Sekarang klik bagian Import Virtual Machine
Selanjutnya masukan letak file yang kalian export sebelumnya. Jika sudah klik Next
Jika letak dari file export benar. Maka akan terdeteksi nama VM dari yang di export sebelumnya.
Kemudian pilih Copy the VM(Create A New Unique) untuk melakukan clone dan membuat kode unik baru pada VM kloning tersebut
Masukan kembali lokasi tempat file yang di Export sebelumnya
Jika sudah semua konfigurasi dilakukan, maka akan ditampilkan detail dari action import.
Kemudian akan muncul VM baru dengan nama VM yang kita lakukan Export import
Pertama lakukan penambahan VM seperti biasanya dengan klik kanan pada bagian Server>New>Virtual Machine
Kemudian berikan nama VM Mikrotik RouterOS dan tentukan letak dari berkas VM ditempatkan
Kemudian kita samakan dengan VM Windows Server 2016 dengan menggunakan generasi pertama dari Virtual Machine
Kemudian masukan besaran RAM/Memory dari Mikrotik RouterOS. Disini kita masukan 64 MB saja karena VM ini tidak membutukan banyak memory
Masukan network adapter yang sudah dibuat sebelumnya.
Disini kita akan menggunakan virtual hardisk dari Mikrotik RouterOS. Karena pada dasarnya RoutersOS itu berbentuk (vhdx) yaitu virtual hardisk. masukan vhd tersebut ke dalam virtual hardisk seperti gambar diatas
Maka akan ditampilkan detail dari konfigurasi yang sudah dilakukan sebelumnya.
Setelah itu, maka akan ada penambahan VM Mikrotik RouterOS yang sudah dibuat. Seperti biasanya klik kanan pada VM kemudian klik Connect

Kemudian klik icon Start
Kalau berjalan maka akan muncul tampilan awal Hyper-V
Jika sudah, masukan user default RouterOS yaitu admin dan untuk password kosong
Maka tampilannya seperti gambar diatas
- Backup Dengan Export Import Pada Hyper-V
Export dan import adalah fitur untuk melakukan cloning pada Hyper-V. Tujuannya agar admin VPS tidak perlu repot-report untuk menginstall lagi client baru yang akan menyewa. Langsung saja kita menuju ke caranya :
Langkah pertama klik kanan pada VM yang akan digunakan untuk melakukan export dan import. Disini saya akan melakukan Export import dengan menggunakan VM Windows Server 2016. Kemudian klik Export
Masukan lokasi file yang akan dijadikan klone/Export. Jika sudah klik Export
Proses dari export belumlah selesai. Sekarang klik bagian Import Virtual Machine
Selanjutnya masukan letak file yang kalian export sebelumnya. Jika sudah klik Next
Jika letak dari file export benar. Maka akan terdeteksi nama VM dari yang di export sebelumnya.
Kemudian pilih Copy the VM(Create A New Unique) untuk melakukan clone dan membuat kode unik baru pada VM kloning tersebut
Masukan kembali lokasi tempat file yang di Export sebelumnya
Jika sudah semua konfigurasi dilakukan, maka akan ditampilkan detail dari action import.
- Menanmbahkan VM Mikrotik RouterOS Di Hyper-V
Pada Hyper-V, kita bisa menambahkan sebuah VM RouterOS. Yang nantinya akan digunakan oleh admin VPS untuk melakukan konfigurasi pada mikrotik didalamnya. Lansung saja kita ke langkah-langkahnya :
Pertama lakukan penambahan VM seperti biasanya dengan klik kanan pada bagian Server>New>Virtual Machine
Kemudian berikan nama VM Mikrotik RouterOS dan tentukan letak dari berkas VM ditempatkan
Kemudian kita samakan dengan VM Windows Server 2016 dengan menggunakan generasi pertama dari Virtual Machine
Kemudian masukan besaran RAM/Memory dari Mikrotik RouterOS. Disini kita masukan 64 MB saja karena VM ini tidak membutukan banyak memory
Masukan network adapter yang sudah dibuat sebelumnya.
Disini kita akan menggunakan virtual hardisk dari Mikrotik RouterOS. Karena pada dasarnya RoutersOS itu berbentuk (vhdx) yaitu virtual hardisk. masukan vhd tersebut ke dalam virtual hardisk seperti gambar diatas
Maka akan ditampilkan detail dari konfigurasi yang sudah dilakukan sebelumnya.
Setelah itu, maka akan ada penambahan VM Mikrotik RouterOS yang sudah dibuat. Seperti biasanya klik kanan pada VM kemudian klik Connect

Kemudian klik icon Start
Kalau berjalan maka akan muncul tampilan awal Hyper-V
Jika sudah, masukan user default RouterOS yaitu admin dan untuk password kosong
Maka tampilannya seperti gambar diatas
Di Hyper-V juga akan terlihat bahwa VM sedang running dan menunjukan berapa banyak CPU yang digunakan
Sekian terimakasih......



















































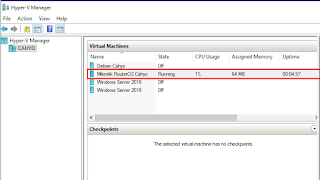
1 komentar:
Write komentarNice read! Very informative. Something interesting
ReplyWeb Hosting in Bangladesh
EmoticonEmoticon